상세 컨텐츠
본문
애플이 ios13 부터 아이폰에 블루투스 마우스를 공식 지원하기 시작했습니다.
이제 아이폰, 아이패드에 블루투스 마우스를 연결해서 사용이 가능합니다.
아이폰에 마우스가 필요할까 의문이지만 의외로 그동안 연결을 바랬던 분들이 꽤 되시더군요.
그럼 블루투스 마우스 연결 방법을 알아보도록 하겠습니다.
01. AssistiveTouch 활성
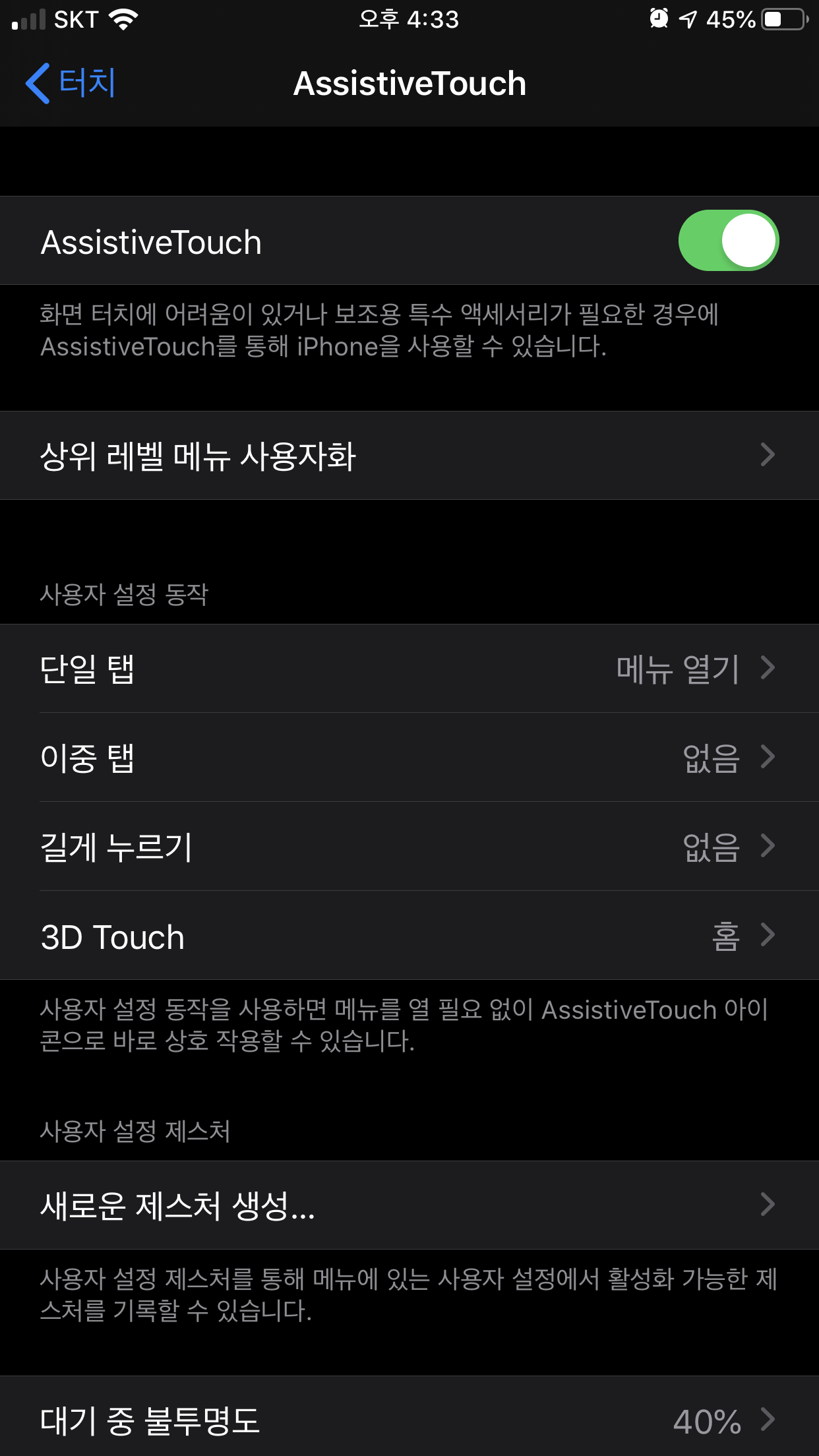
설정 > 손쉬운사용 > 터치 > AssistiveTouch 에서 활성화 해줍니다.
02. 블루투스 마우스 페어링
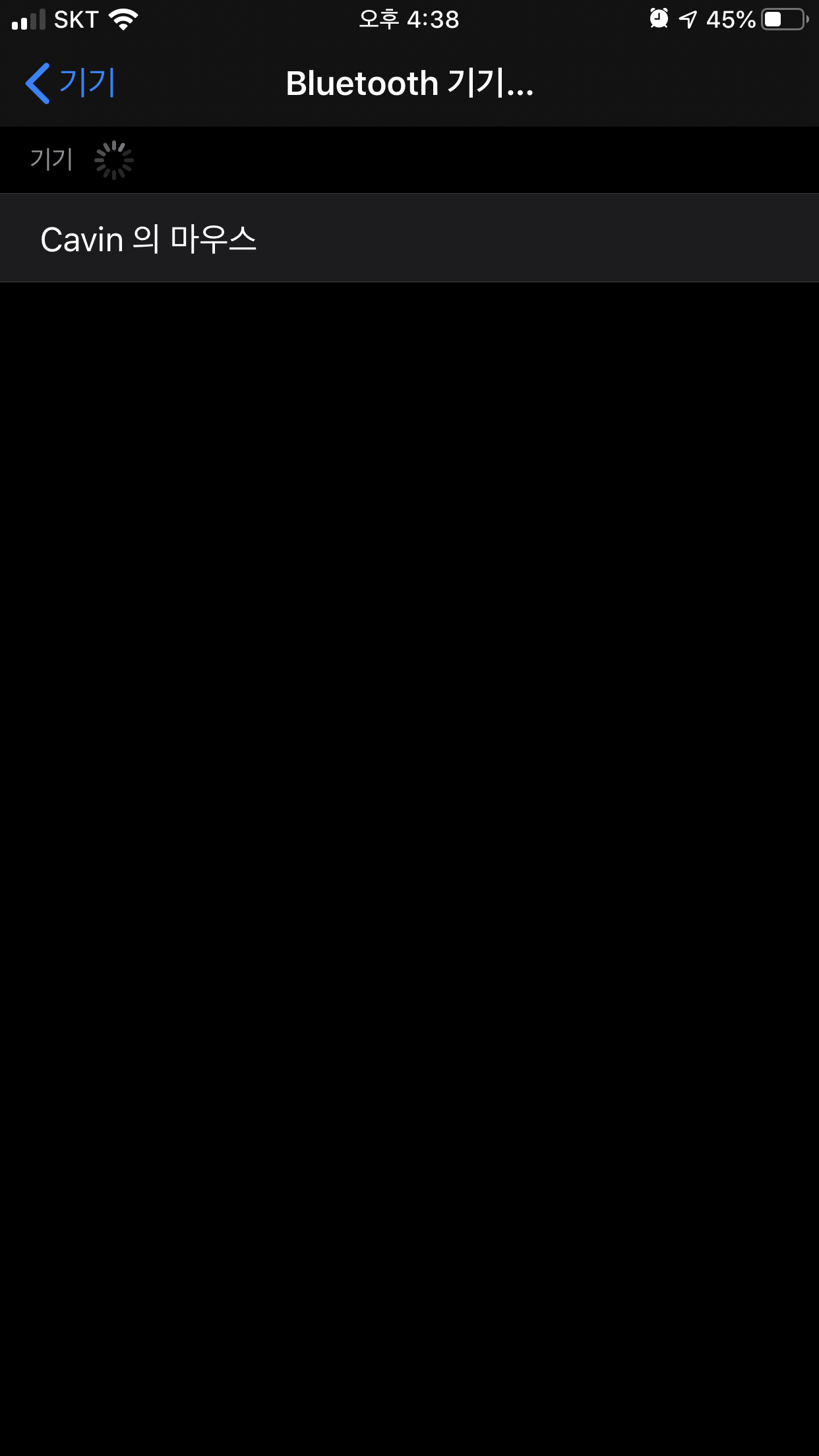
블루투스 마우스를 페어링 상태로 놓으시고 설정 > 손쉬운사용 > 터치 > AssistiveTouch > 기기 > Bluetooth 기기 에 들어가면 마우스 이름이 보입니다. 클릭해서 연결을 하면 끝입니다.
03. 마우스 버튼 입력 설정
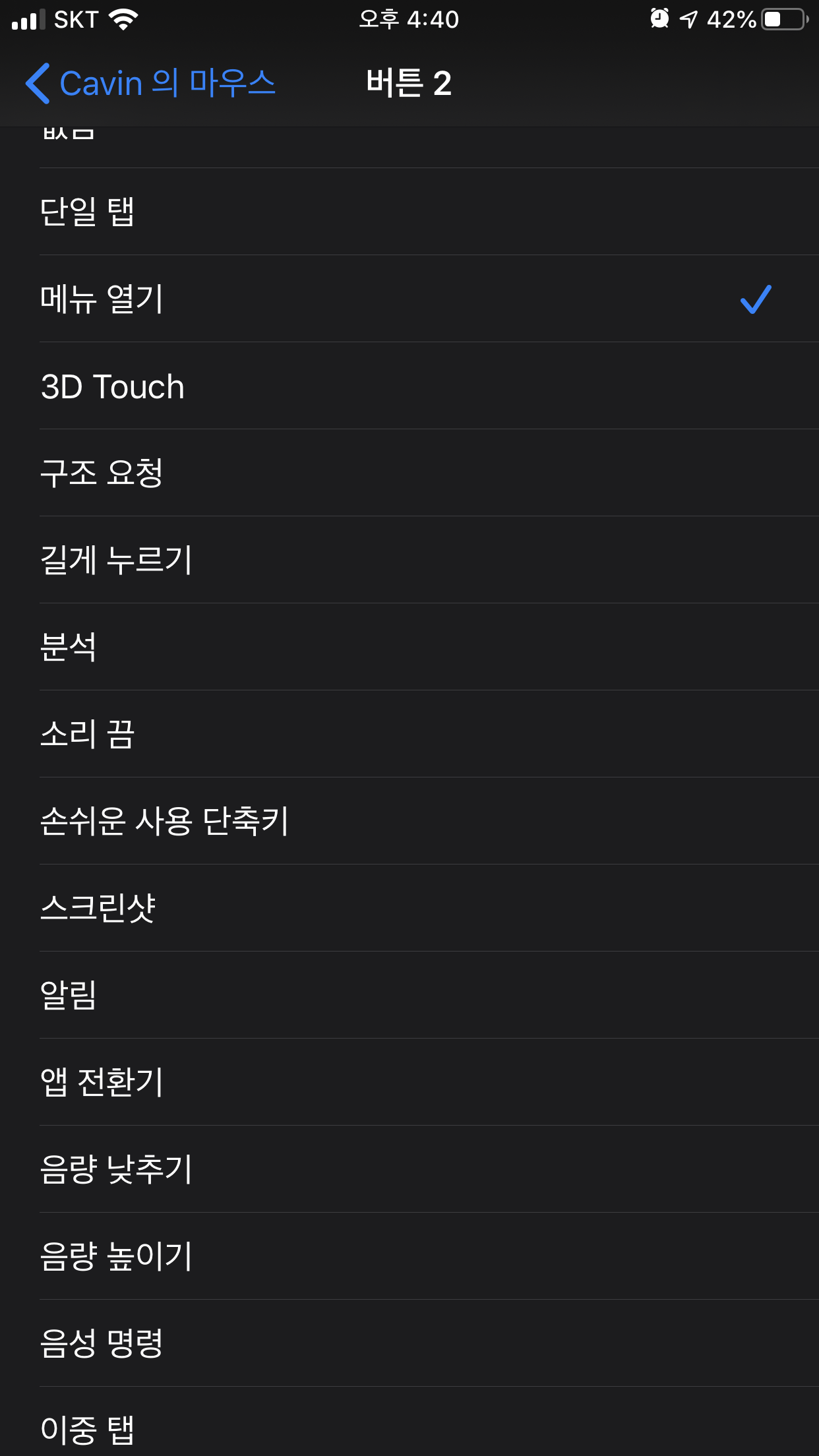
마우스를 등록하면 이름이 뜨는데 이름을 터치하면 마우스 입력키 할당 화면이 나옵니다.
기본 설정외에 마우스 왼쪽, 오른쪽 키를 다르게 할당해 줄 수 있습니다.
다른 키 입력을 원하면 여기에서 할당 하면 됩니다.
블루투스 마우스 사용 동영상 입니다.
마우스는 부드럽게 잘되고 드래그, 클릭 모두 잘 됩니다.
단점은 마우스 커서가 너무 크다는 점하고, 하단에 보시면 동그랗게 AssistiveTouch 가 있는게 보이실 겁니다.
마우스가 활성화 되면 저부분은 없었으면 좋았을텐데 없애는게 안됩니다.
다음 OS 버전업때 저부분이 없어지고, 마우스 커서 크기도 작게 줄었으면 좋겠습니다.
추가로 화면 전체 캡쳐 방법 알려드립니다.
기존에는 화면 캡쳐가 화면에 표시된 부분 밖에 안되서 불편했었습니다.
이번 업데이트로 전체화면 캡쳐를 지원하고 필요한 부분만 잘라서 캡쳐도 가능해 졌습니다.
진작좀 해주지....

화면을 캡쳐하면 오른쪽 하단에 사각박스 형태로 캡쳐한 사진이 뜹니다.
이때 사각박스를 터치하면 위와 같은 화면이 나옵니다.
여기에서 전체 페이지를 터치하면 화면 전체 페이지를 캡쳐가 가능하며, 위에 자르기 도구를 선택하면 원하는 영역만 캡쳐가 가능합니다.
그리고 아래 펜툴로 메모를 해서 저장할 수도 있습니다.
사용법 영상으로 확인해 보시죠~
필요 하신 기능이었다면 유용하게 사용하시기 바랍니다~ ^^
'IT' 카테고리의 다른 글
| 샤오미 1억화소 컨셉폰 믹스 알파 스펙, 가격, 출시일 (2) | 2019.09.25 |
|---|---|
| 닌텐도 스위치 라이트 특징, 가격 및 스위치와 비교 (8) | 2019.09.24 |
| 아이폰에 듀얼쇼크4 무선 연결해서 게임하는 방법 (4) | 2019.09.21 |
| iOS 13 사용해보니 유용한 기능 8가지 (2) | 2019.09.20 |
| 갤럭시 워치 액티브 2 스펙, 가격 & 심전도 기능 (8) | 2019.09.18 |








댓글 영역