상세 컨텐츠
본문
맥을 사용하면서 윈도우를 쓸일이 생길때가 있습니다.
이럴때 흔히들 사용하는 방법은 부트캠프에 윈도우를 설치해서 사용하거나 패러렐즈를 이용한 가상 윈도우를 사용하는 방법이 있는데 둘다 단점이 명확히 있습니다.
1. 부트캠프 : 맥과 윈도우를 전환할때마다 재부팅을 해야한다.
2. 패러렐즈 : 가상윈도우를 사용하면서 메모리와 CPU등 시스템 리소스를 사용해서 맥자체가 느려진다.
만약 윈도우 컴퓨터와 맥북을 둘다 있는 경우 정말 좋은 방법이 있습니다.
보통 회사나 집에 컴퓨터 한대쯤은 있을겁니다.
이때 윈도우 컴퓨터를 원격으로 사용하면 맥의 리소스를 사용하지 않고 재부팅하지 않으면서 하나의 앱처럼 사용이 가능합니다.
두 컴퓨터간의 파일공유도 물론 가능합니다.
마이크로 소프트에서 나온 앱인 'Microsoft Remote Desktop'을 사용하면 됩니다.
그전에 간단하게 윈도우10에서 원격허용 설정을 해줘야 합니다.
1. 윈도우 원격허용
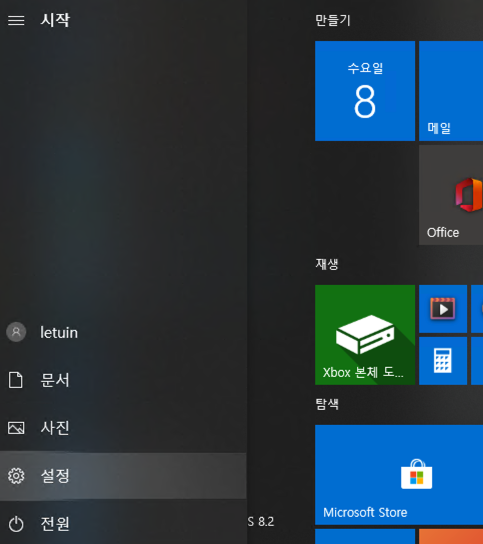
설정은 아주 간단합니다. 일단 설정메뉴로 들어갑니다.

그 다음 시스템으로 들어갑니다.

그리고 하단의 원격 데스크톱 메뉴로 들어가서 원격 데스크톱 활성화를 시켜줍니다.
그리고 하단의 사용자 계정의 사용자 선택을 클릭합니다.
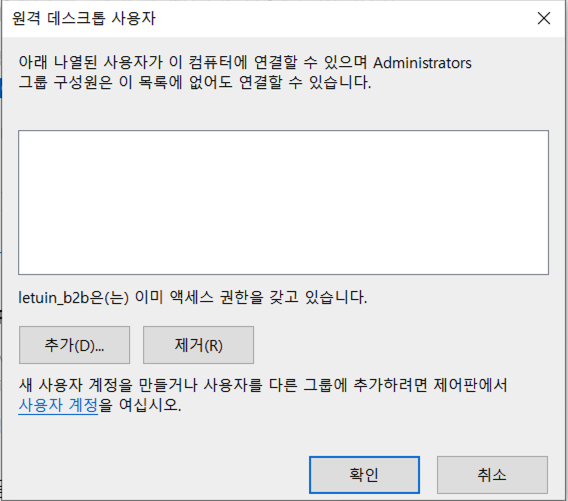
기존 admin 사용자 계정을 사용하려면 굳이 이설정은 필요 없습니다.
원격용 아이디를 추가하려면 여기서 계정을 추가하고 비밀번호를 설정하면 됩니다.
이걸로 윈도우 설정은 끝이고 이제 맥설정을 해보도록 하겠습니다.
2. 맥 설정 및 접속
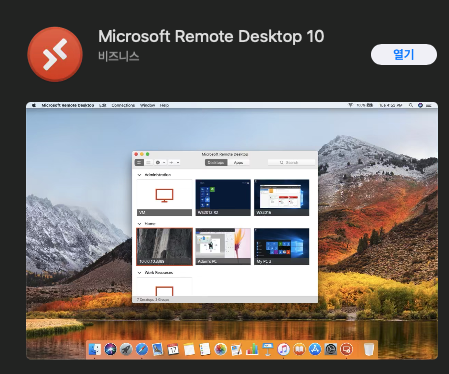
먼저 앱스토어에서 'Microsoft Remote Desktop' 을 검색해 설치합니다. 앱은무료입니다.
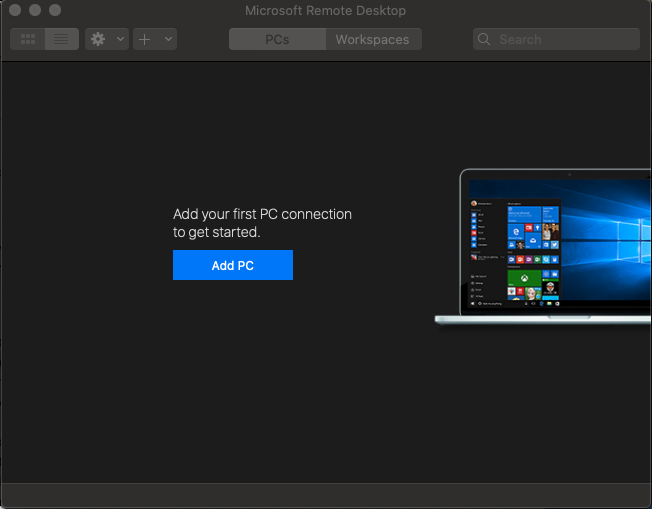
앱을 실행하고 Add PC를 클릭해서 원격 데스크톱을 추가합니다.

이제 PC name 부분에 원격으로 접속할 PC에 윈도우10의 IP를 입력합니다.
IP는 윈도우에서 하단 검색에 cmd 입력해서 명령 프롬포트를 실행한뒤 ipconfig 명령어를 치면 확인이 가능합니다.
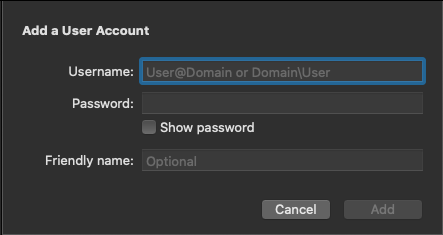
그리고 user account 에서 접속 설정한 이름과 패스워드를 입력합니다.
설정은 이게 끝 입니다
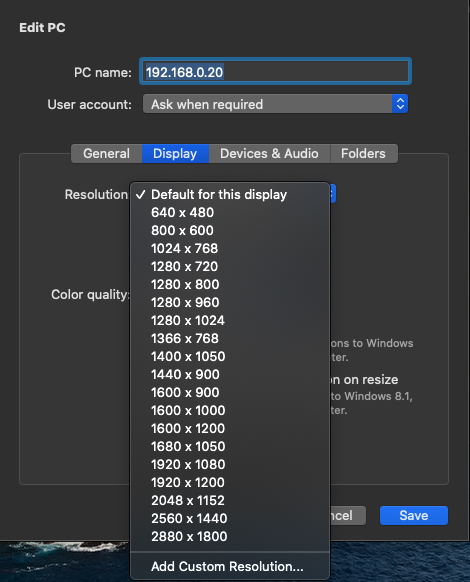
부가적으로 원격해상도를 설정할수 있고
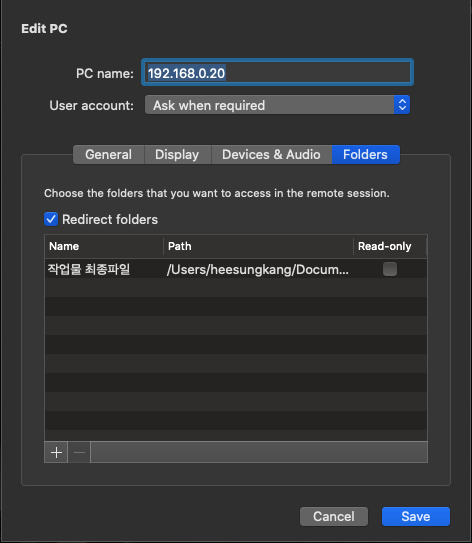
PC와 맥간의 공유폴더도 설정할수 있습니다.
폴더를 설정하게 되면 PC의 네트워크 드라이브로 연결이 됩니다.
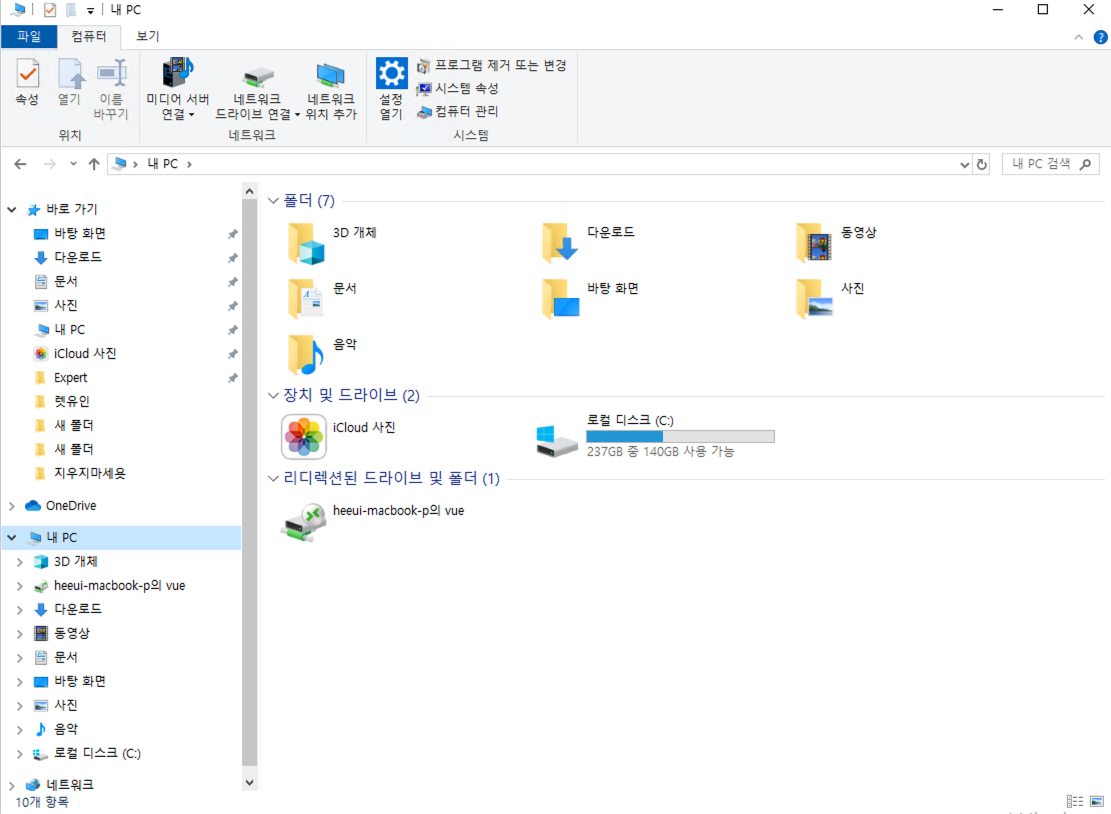
리디렉션된 드라이브 및 폴더라고 나오네요.
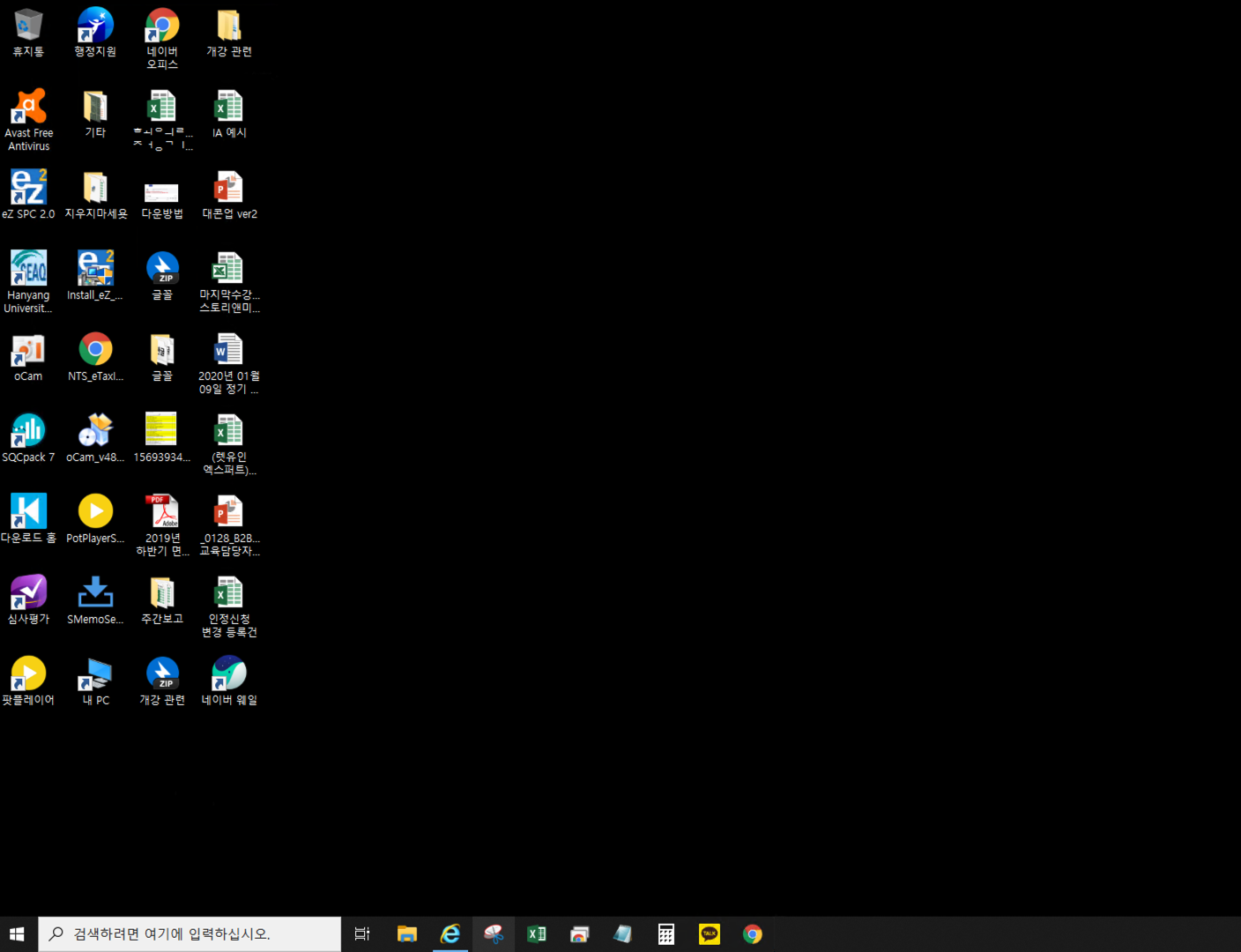
접속을 하게되면 PC의 리소스를 사용하는데 제약 없이 가능합니다.
'IT' 카테고리의 다른 글
| 미박스S, 미박스3 어떤게 좋을까? 비교 사용기 (0) | 2020.04.20 |
|---|---|
| 애플워치 배터리 자가교체 방법 (1) | 2020.04.20 |
| 시놀로지 2020년 신제품 DS220J 사용기 (1) | 2020.03.29 |
| PS4 스마트폰 리모트 플레이 방법 및 앱 2종 비교 & 컨트롤러 (0) | 2020.03.29 |
| 초고속 멀티 충전기 UM2 MAX 140 PD 장,단점 (0) | 2020.03.28 |







댓글 영역