상세 컨텐츠
본문
윈도우에 내장되어 있는 인터넷 서비스를 이용하면 누구나 쉽게
사무실이나 집에 컴퓨터를 켜놓고 외부에서 중요 파일들을 전송하거나 백업 또는 파일을 열람할수 있습니다.
NAS를 사용할수도 있지만 금전적 여유가 없을 경우, 남는 PC를 서버처럼 이용할 수 있습니다.
윈도우10의 기능중 iis를 설치해서 사용하는 방법입니다

윈도우 하단 검색창에 제어판을 검색하면 바로 제어판으로 들어갈 수 있습니다.

제어판에 들어가면 여러가지 항목이 나오는데 그중에서 제일 위의 '프로그램'을 클릭합니다.

프로그램 기능중 'Windiws 기능 켜기/끄기' 를 클릭합니다.
iis는 기본 기능에 포함되어 있지만 설치는 되어 있지 않기 때문에 기능을 켜야 합니다.
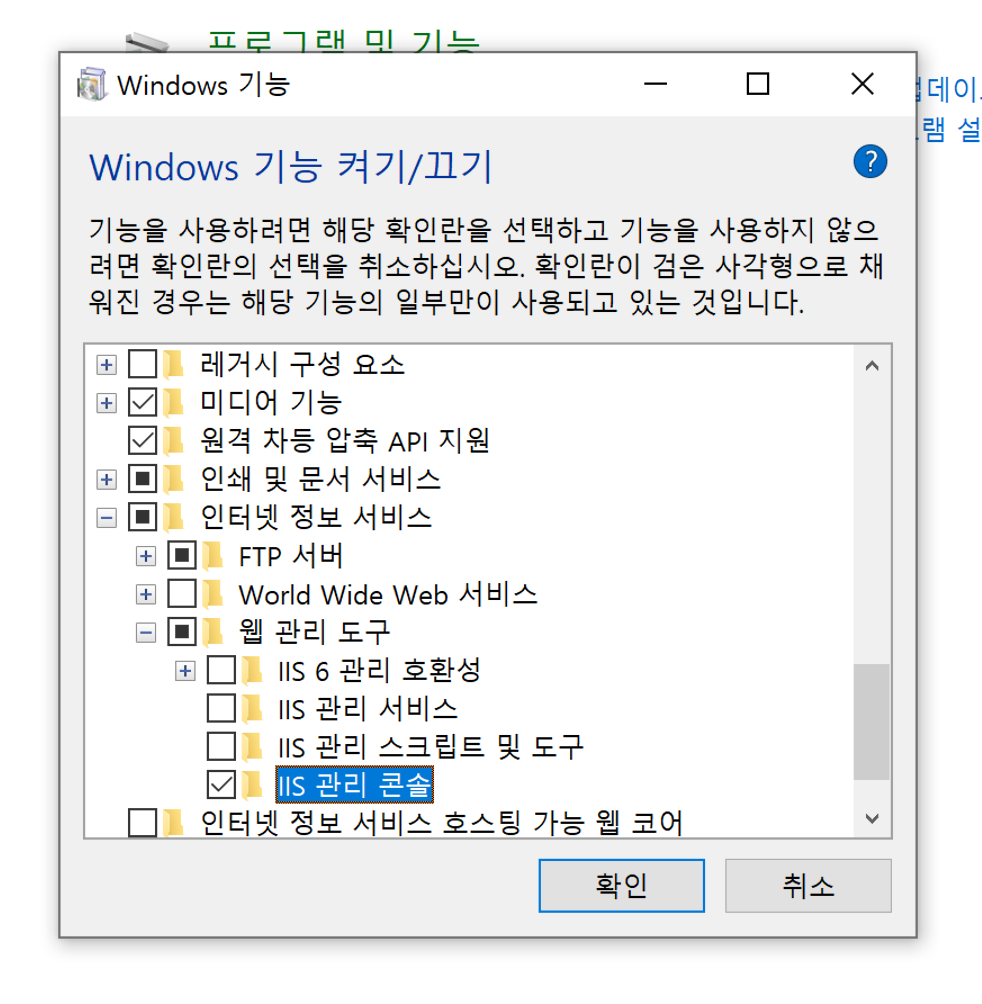
기능중에 인터넷 정보서비스 > FTP 서버, IIS 관리 콘솔을 체크하고 확인을 클릭하면, 업데이트가 시작되고 컴퓨터가 재부팅 됩니다.

다시 부팅하게 되면 이번엔 제어판 > 시스템 및 보안 > 관리도구를 클릭합니다.

iis를 설치하고 들어가게 되면 iis 관리자 라는게 생성되어 있습니다.

여기에서 마우스 오른쪽을 클릭하면 FTP 사이트 추가를 할수 있습니다.
새로운 FTP 사이트를 만들어 줍니다.

이름은 편한대로 지으면되고, FTP로 접속했을때 어느 폴더로 접속이 될지 정해 줍니다.

SSL은 http와 같이 정보를 전송할때 암호화 시키는 부분인데 일단 이부분은 사용 안함으로 체크해 주세요.
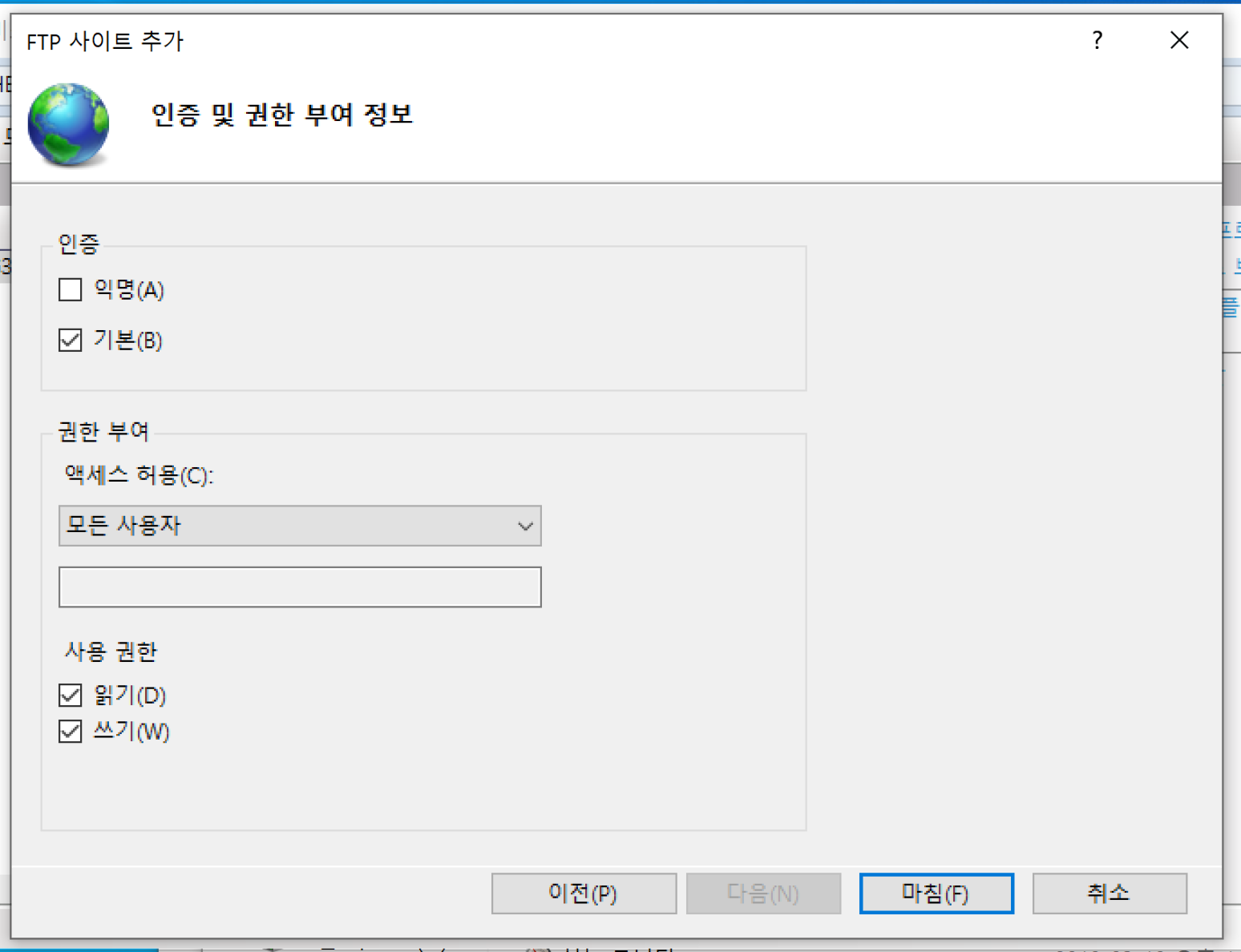
인증은 기본으로 하고 모든사용자에게 읽기와 쓰기 권한을 줍니다.

작업을 마치면 오른쪽에 방금 만든 사이트가 등록되어 있는게 보이실 겁니다.
그다음에는 방화벽을 허용해서 외부에서 접속이 가능하게 해야 합니다.
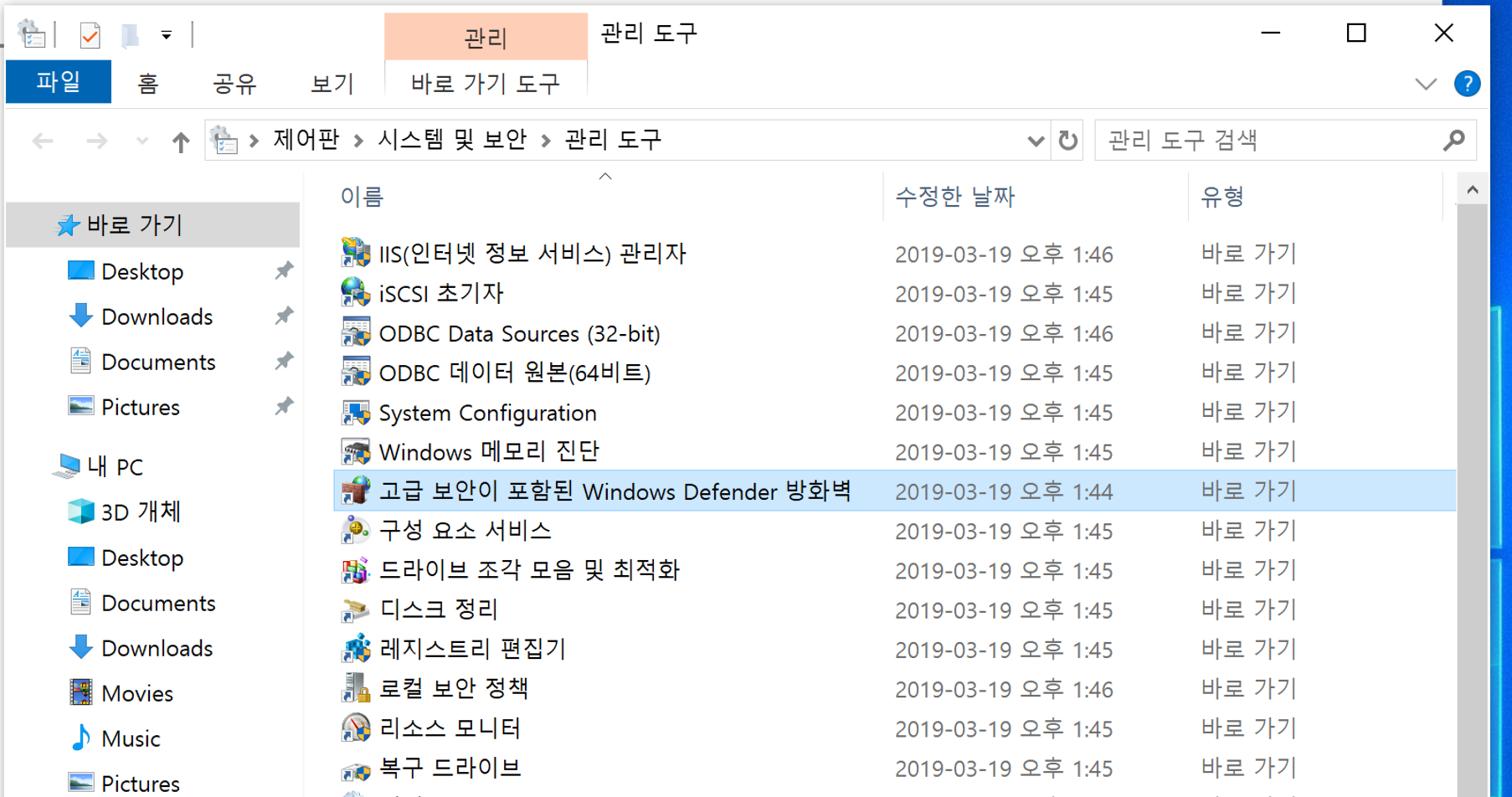
관리도구에서 방화벽을 클릭합니다.


인바운드와 아웃바운드에 FTP로 시작되는 부분을 선택해서 규칙사용을 클릭하면 초록색 체크박스가 생성됩니다.
그다음은 접속할 아이디와 패스워드를 설정해야 합니다.

내컴퓨터에서 마우스 오른쪽을 클릭하고 관리를 선택합니다.
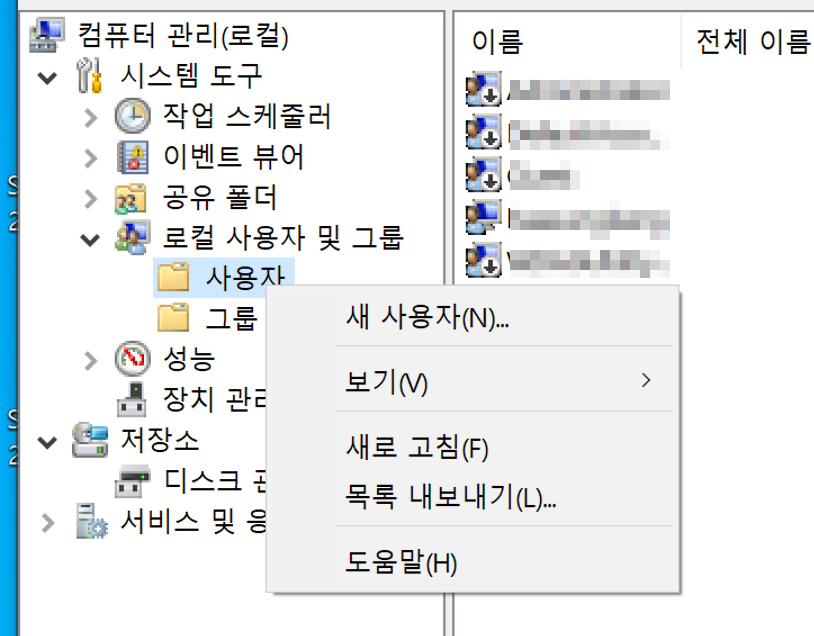
관리에서 로컬 사용자 및 그룹 > 사용자 선택 후 마우스 오른쪽을 클릭하고 새사용자를 선택합니다.

사용자의 아이디와 암호를 설정하고 만들기를 클릭합니다.
이렇게 하면 FTP 접속시 사용할 아이디와 암호가 생성됩니다.
이제 모든 설정이 끝났지만 마지막으로 서비스를 실행해 줘야 합니다.

관리도구에서 서비스를 클릭합니다.

서비스 중에 Micfosoft FTP Service 에 마우스 오른쪽을 클릭하고 다시 시작을 클릭해 서비스를 재시작 합니다.
이제 FTP로 내 컴퓨터의 IP로 접속하면 아이디와 암호 창이 뜨고 입력하면 해당 폴더가 열리는것을 확인할수 있습니다.
해당 FTP를 외부에서 접속하려면 DDNS를 이용해서 공유기에서 포트포워딩을 하면 외부에서도 열리는것을 확인할수 있을겁니다.
DDNS는 noip에서 무료로 하나를 받을수도 있습니다.
관련 포스팅은 아래를 참고 하세요.
DDNS 설정을 위한 무료 도메인 받는방법
내 컴퓨터를 서버로 사용하거나 NAS를 사용시 외부에서 접속하려면 고유 주소가 필요합니다. 이렇게 해주는걸 DDNS라고 하는데, 도메인이 없을경우 가상의 도메인과 나의 공유기와 연결을 해주어야 하는데 무료로..
yoons-family.tistory.com
DDNS 서비스를 위한 설정 및 포트 포워딩 방법
지난번엔 DDNS서비스를 하기 위한 도메인 무료로 받는 방법을 소개 했습니다. DDNS 설정을 위한 무료 도메인 받는방법 내 컴퓨터를 서버로 사용하거나 NAS를 사용시 외부에서 접속하려면 고유 주소가 필요합니다...
yoons-family.tistory.com
'IT' 카테고리의 다른 글
| 초고속 멀티 충전기 UM2 MAX 140 PD 장,단점 (0) | 2020.03.28 |
|---|---|
| 아이폰 NFC 교통카드 '삨' 사용기, 장단점 (0) | 2020.03.25 |
| 맥북과 궁합이 좋은 로지텍 MX Anywhere 2S (0) | 2020.03.17 |
| 얼마나 빠를까? 갤럭시 A90 5G 사용기 (0) | 2020.03.17 |
| 사야할까? 삼성 Z플립 실사용기 및 장,단점 (0) | 2020.03.16 |








댓글 영역